-
xShape creates organic shapes
xShape uses subdivision modeling, giving you the freedom to create simple or complex organic shapes.
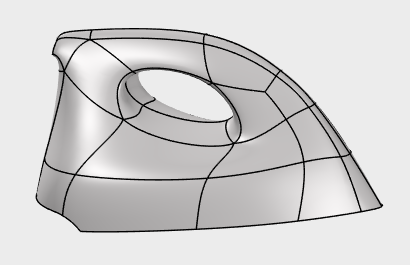
-
xShape creates surfaces
A subdivision model is made of surfaces. To make it a solid, it needs to be knitted. xShape will knit your subdivision model automatically.
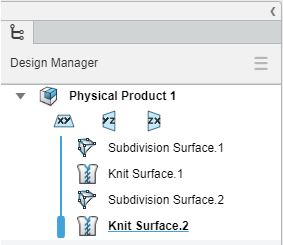
-
Use your shapes in other CAD apps
Once your shape is finished, you can use it in other apps, such as xDesign, to add mechanical components.

-
Design Manager
Each subdivision body is a feature in the tree. All changes made to the body are contained within the feature. Use the rollback bar to return to an earlier state of the model.
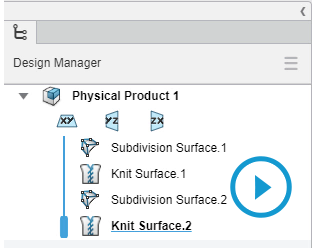
-
Action bar
The action bar contains commands categorized by task.
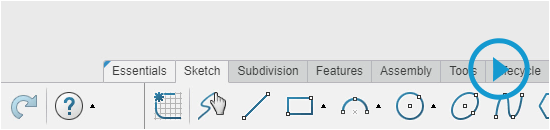
You can pin an action bar tab to make it always visible. Pinned tabs have a blue triangle in the top left corner. Double-click a tab to pin and unpin it.

-
Triad
The triad shows you how your model is oriented in space. You can select the faces on the triad to change the orientation. Click the arrow to open and close the mini View menu.
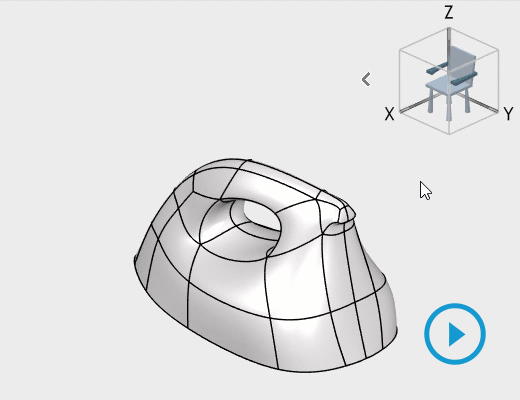
-
Start with a primitive shape
Choose a closed primitive or surface primitive to start building from.
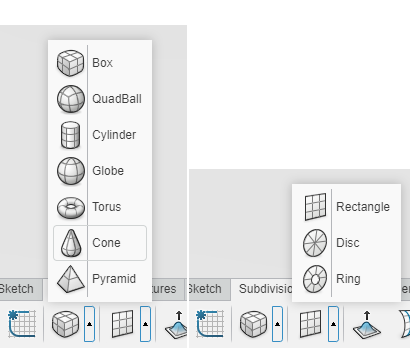
-
Modify your shape
Use the Subdivision commands such as Extrude to form the shape.

-
Sculpt the shape you want
Use the manipulator to push and pull the subdivision surface.
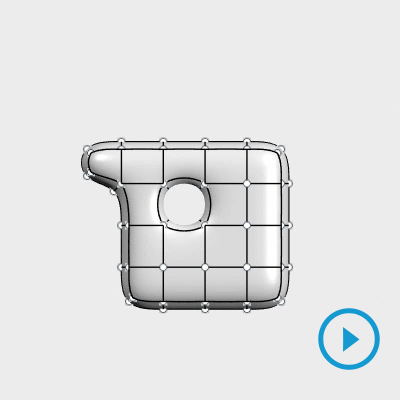
-
Save
xShape automatically saves a temporary copy of your component. To permanently save, click Save in the action bar.
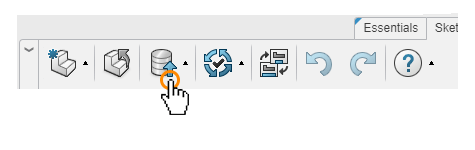
To close a model, click Close in the action bar.
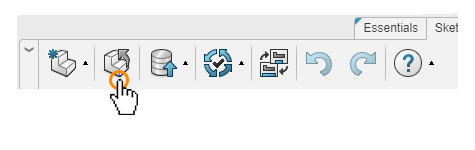
-
Search
Choose My Content in the Search bar. From the results, drag your component into xShape to open it.
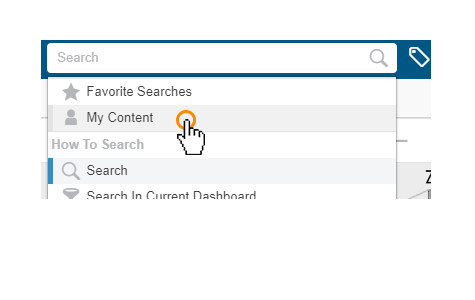
-
Browse
Components are stored in a collaborative space (for example, the Common Space). Use 3DSpace to browse your collaborative spaces. Drag a component from 3DSpace into xShape to open it.
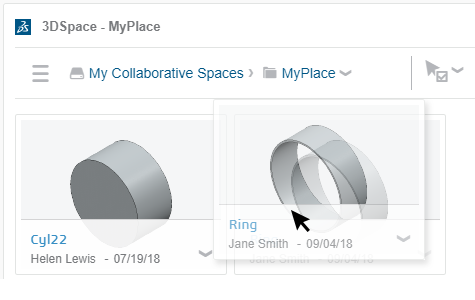
-
Organize Your Workspace with Dashboards
A dashboard lets you organize apps and content to suit your needs. You are in the SOLIDWORKS xShape dashboard now. Use the Dashboard menu to copy, share, and manage your dashboards.

To switch to another dashboard, click the icon to the left of the compass and select a dashboard from your list of dashboards.
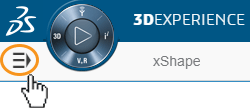
Tip: To make a new copy of this xShape dashboard, click the + sign at the top of the dashboard list, and then select SOLIDWORKS xShape from the list of templates.
-
Find Apps in the Compass
To use an app, open the compass and drag the app onto a dashboard tab. You can move and resize apps on the page.
-
Explore the Platform
Here are some other apps you might find useful.
-
FAQ: SOLIDWORKS Files and xShape
Do SOLIDWORKS and xShape have the same file type?
No. Components created in 3DEXPERIENCE apps like xShape are saved as physical products in collaborative spaces and seen in the 3DSpace app. You use the Import and Export commands to convert the components into the formats that SOLIDWORKS and xShape can use.How do I open an xShape component in SOLIDWORKS?
Search for the physical product you want to open, then select Open with – SOLIDWORKS from the context menu. An SLDXML file of the same name will open in SOLIDWORKS. Or you can export the component from xShape as an SLDXML file to your hard disk or 3DDrive, and open it in SOLIDWORKS from there.How do I open a SOLIDWORKS file in xShape?
To open a part, use the Import command in xShape to import the file from your hard drive or 3DDrive. To open an assembly, use SOLIDWORKS Pack and Go to create a .zip file of the assembly, then use the Import command in xShape and select the .zip file. The name of the .zip file must match the assembly name.What if I have the 3DEXPERIENCE PLM Services add-in?
The MySession app in the 3DEXPERIENCE PLM Services add-in provides a complete system for managing all your SOLIDWORKS files as physical products in collaborative spaces without the need for the import and export commands described above.What is the difference between 3DSpace and 3DDrive?
3DSpace stores physical products and other content in a database for use in 3DEXPERIENCE apps. 3DDrive stores files in folders in their native formats. Use 3DDrive to share content with people who don’t have xShape. -
Installing the add-in for SOLIDWORKS
The SOLIDWORKS Connector installs the 3DEXPERIENCE Platform add-in to give you streamlined access to apps and services on the Platform.
1. Click the 3D quadrant of the compass.

2. Click SOLIDWORKS under “My 3D Modeling Apps"
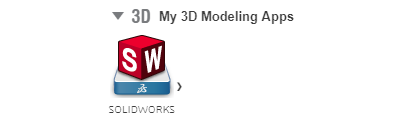
3. Follow the prompts to download and install the 3DEXPERIENCE Launcher and the add-in.
If you have the 3DEXPERIENCE PLM Services add-in in SOLIDWORKS, you must also install the Derived Format Converter, which is needed to convert the exact geometry in SLDASM and SLDPRT files for use in 3DEXPERIENCE modeling and simulation apps.
1. Click the North quadrant of the compass.

2. Click Derived Format Converter under “My Social and Collaborative Apps”.
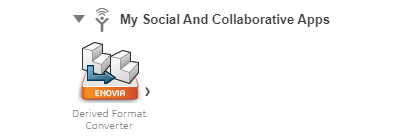
3. Follow the prompts to install the format converter.
-
Using the add-in for the first time
After installation, if the add-in and the 3DEXPERIENCE Platform fail to connect, you may need to manually make the connection.
1. To establish the connection between the add-in and the 3DEXPERIENCE Platform, click SOLIDWORKS in the 3D quadrant of the compass. SOLIDWORKS will open.
2. Log in if necessary.
3. If you have the 3DEXPERIENCE PLM Services add-in, click Derived Format Converter in the north quadrant of the compass to initialize the Convert feature so you can use it in the Save dialog in the add-in.
-
Training
Training videos
Visit MySolidWorks.com for xShape training videos. It’s free to sign up. You will get access to user forums, reseller and manufacturing networks, basic training courses, and more.3DEXPERIENCE learning resources
The New Customer Onboarding page contains helpful information about getting started with your 3DEXPERIENCE platform. The user guides for all 3DEXPERIENCE platform apps are accessible via the 3DEXPERIENCE User Assistance site. -
Technical Support
Getting technical assistance
Technical support is provided through your Value-Added Reseller (Partner). Please consult your Value-Added Reseller’s website to learn about their preferred methods of contact.Reporting an emergency Online Service issue
To report an emergency Online Service issue directly to the Online User Excellence Center support team 24/7, please visit the 3DEXPERIENCE platform on the cloud support page, where you can submit a support request, find the number to call, or chat with a support specialist. -
Communities
Communities help you discover more about the product, exchange tips with your peers, and get assistance from other community members.
Explore the world of Dassault Systèmes Users’ Communities.

